How to take a screen shot (Python)
Keywords : Screen, Screenshot, Selected area.
Contents
Demonstrating :
Tested py3.x, wx4.x and Win10.
Are you ready to use some samples ? ![]()
Test, modify, correct, complete, improve and share your discoveries ! ![]()
Screen shot with wxPython :
First example

1 # sample_one_a.py
2
3 import wx
4
5 #-------------------------------------------------------------------------------
6
7 app = wx.App(False)
8
9 s = wx.ScreenDC()
10 w, h = s.Size.Get()
11 b = wx.Bitmap(w, h)
12
13 m = wx.MemoryDC(s)
14 m.SelectObject(b)
15 m.Blit(0, 0, w, h, s, 0, 0)
16 m.SelectObject(wx.NullBitmap)
17
18 b.SaveFile("Screenshot.png", wx.BITMAP_TYPE_PNG)
Second example (Andrea Gavana)
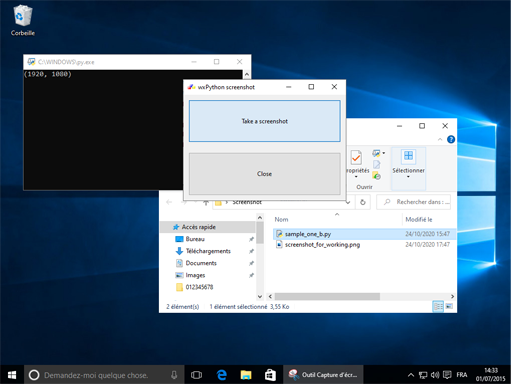
1 # sample_one_b.py
2
3 """
4
5 Author : Thank to Andrea Gavana.
6 Link : https://stackoverflow.com/questions/58539333/how-to-take-screenshot-of-whole-screen-using-wxpython
7
8 """
9
10 import wx
11
12 #---------------------------------------------------------------------------
13
14 class MyFrame(wx.Frame):
15 """
16 ...
17 """
18 def __init__(self, *args, **kwargs):
19 wx.Frame.__init__(self, *args, **kwargs)
20
21 #------------
22
23 # Simplified init method.
24 self.SetProperties()
25 self.CreateCtrls()
26 self.BindEvents()
27 self.DoLayout()
28
29 #------------
30
31 self.CenterOnScreen(wx.BOTH)
32
33 #-----------------------------------------------------------------------
34
35 def SetProperties(self):
36 """
37 ...
38 """
39
40 self.SetSize((340, 250))
41
42 #------------
43
44 # Return icons folder.
45 self.SetIcon(wx.Icon('./icons/wxwin.ico'))
46
47 #-----------------------------------------------------------------------
48
49 def CreateCtrls(self):
50 """
51 ...
52 """
53
54 # Create a panel.
55 self.panel = wx.Panel(self, -1)
56
57 #------------
58
59 # Add buttons.
60 self.btnScreenshot = wx.Button(self.panel, - 1,
61 "Take a screenshot")
62
63 self.btnClose = wx.Button(self.panel, -1,
64 "&Close")
65
66
67 def BindEvents(self):
68 """
69 Bind some events to an event handler.
70 """
71
72 # Bind events to an events handler.
73 self.Bind(wx.EVT_BUTTON, self.OnScreenshot, self.btnScreenshot)
74 self.Bind(wx.EVT_BUTTON, self.OnCloseMe, self.btnClose)
75 self.Bind(wx.EVT_CLOSE, self.OnCloseWindow)
76
77
78 def DoLayout(self):
79 """
80 ...
81 """
82
83 # MainSizer is the top-level one that manages everything.
84 mainSizer = wx.BoxSizer(wx.VERTICAL)
85
86 # wx.BoxSizer(window, proportion, flag, border).
87 # wx.BoxSizer(sizer, proportion, flag, border).
88 mainSizer.Add(self.btnScreenshot, 1, wx.EXPAND | wx.ALL, 10)
89 mainSizer.Add(self.btnClose, 1, wx.EXPAND | wx.ALL, 10)
90
91 # Finally, tell the panel to use the sizer for layout.
92 self.panel.SetAutoLayout(True)
93 self.panel.SetSizer(mainSizer)
94
95 mainSizer.Fit(self.panel)
96
97
98 def OnScreenshot(self, event):
99 """
100 Thank to Andrea Gavana.
101 """
102
103 screen = wx.ScreenDC()
104 size = screen.GetSize()
105
106 # Debugging : see if pixel values are okay.
107 print(wx.DisplaySize())
108
109 width = size[0]
110 height = size[1]
111
112 # Compare with above values.
113 print(width, height)
114
115 # Use Bitmap here instead of wx.Bitmap.
116 bmp = wx.Bitmap(width, height)
117 mem = wx.MemoryDC(bmp)
118 # Tell mem to use the actual bitmap.
119 mem.SelectObject(bmp)
120 mem.Blit(0, 0, width, height, screen, 0, 0)
121 del mem
122 bmp.SaveFile('screenshot_for_working.png', wx.BITMAP_TYPE_PNG)
123
124
125 def OnCloseMe(self, event):
126 """
127 ...
128 """
129
130 self.Close(True)
131
132
133 def OnCloseWindow(self, event):
134 """
135 ...
136 """
137
138 self.Destroy()
139
140 #---------------------------------------------------------------------------
141
142 if __name__ == '__main__':
143 app = wx.App()
144 frame = MyFrame(None, title="wxPython screenshot")
145 frame.Show(True)
146 app.MainLoop()
Third example (Mike driscoll)
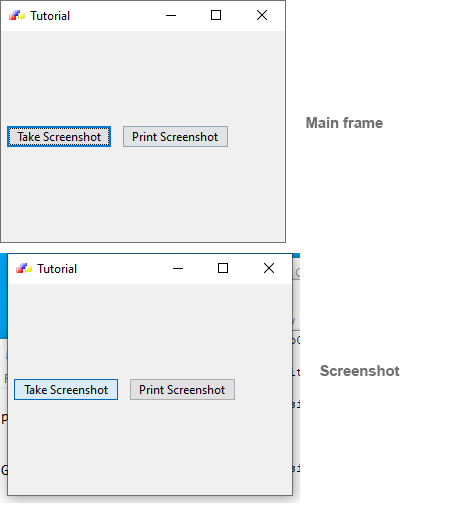
1 # sample_one_c.py
2
3 """
4
5 Author : Mike Driscoll
6 Link : https://www.blog.pythonlibrary.org/2010/04/16/how-to-take-a-screenshot-of-your-wxpython-app-and-print-it/
7
8 """
9
10 import sys
11 import wx
12
13 #---------------------------------------------------------------------------
14
15 class MyForm(wx.Frame):
16 """
17 ...
18 """
19 def __init__(self):
20 wx.Frame.__init__(self, None, wx.ID_ANY, "Tutorial", size=(300, 250))
21
22 #------------
23
24 # Return icons folder.
25 self.SetIcon(wx.Icon('./icons/wxwin.ico'))
26
27 #------------
28
29 # Add a panel so it looks the correct on all platforms
30 panel = wx.Panel(self, wx.ID_ANY)
31 screenshotBtn = wx.Button(panel, wx.ID_ANY, "Take Screenshot")
32 screenshotBtn.Bind(wx.EVT_BUTTON, self.OnTakeScreenShot)
33
34 #------------
35
36 sizer = wx.BoxSizer(wx.HORIZONTAL)
37 sizer.Add(screenshotBtn, 0, wx.ALL|wx.CENTER, 5)
38 panel.SetSizer(sizer)
39
40 #-----------------------------------------------------------------------
41
42 def OnTakeScreenShot(self, event):
43 """
44 Takes a screenshot of the screen at give pos & size (rect).
45 """
46
47 print('Taking screenshot...')
48
49 rect = self.GetRect()
50 # See http://aspn.activestate.com/ASPN/Mail/Message/wxpython-users/3575899
51 # Created by Andrea Gavana.
52
53 # Adjust widths for Linux (figured out by John Torres.
54 # http://article.gmane.org/gmane.comp.python.wxpython/67327)
55 if sys.platform == 'linux2':
56 # client_x, client_y = self.ClientToScreen((0, 0))
57 client_x, client_y = self.ClientToScreen((0, 0))
58 border_width = client_x - rect.x
59 title_bar_height = client_y - rect.y
60 rect.width += (border_width * 2)
61 rect.height += title_bar_height + border_width
62
63 # Create a DC for the whole screen area.
64 dcScreen = wx.ScreenDC()
65
66 # Create a Bitmap that will hold the screenshot image later on.
67 # Note that the Bitmap must have a size big enough to hold the screenshot
68 # -1 means using the current default colour depth.
69 bmp = wx.Bitmap(rect.width, rect.height)
70
71 # Create a memory DC that will be used for actually taking the screenshot.
72 memDC = wx.MemoryDC()
73
74 # Tell the memory DC to use our Bitmap
75 # all drawing action on the memory DC will go to the Bitmap now.
76 memDC.SelectObject(bmp)
77
78 # Blit (in this case copy) the actual screen on the memory DC
79 # and thus the Bitmap.
80 memDC.Blit( 0, # Copy to this X coordinate.
81 0, # Copy to this Y coordinate.
82 rect.width, # Copy this width.
83 rect.height, # Copy this height.
84 dcScreen, # From where do we copy ?
85 rect.x, # What's the X offset in the original DC ?
86 rect.y # What's the Y offset in the original DC ?
87 )
88
89 # Select the Bitmap out of the memory DC by selecting a new
90 # uninitialized Bitmap.
91 memDC.SelectObject(wx.NullBitmap)
92
93 img = bmp.ConvertToImage()
94 fileName = "MyScreenshot.png"
95 img.SaveFile(fileName, wx.BITMAP_TYPE_PNG)
96 print('...saving as png!')
97
98 #---------------------------------------------------------------------------
99
100 # Run the program.
101 if __name__ == "__main__":
102 app = wx.App(False)
103 frame = MyForm()
104 frame.Show()
105 app.MainLoop()
QQ-screenshot (醉仙灵芙 / CorttChan) :
First example
Link :
https://github.com/guzhenping/QQ-screenshot-made-by-wxPython/blob/master/CopyScreen.pyw
https://github.com/guzhenping/QQ-screenshot-made-by-wxPython
https://github.com/guzhenping/
Screen shot with Python :
Pyscreenshot :
First example
Grab and show the whole screen.
You must install this package for use it :
pip install pyscreenshot
Second example
Link :
https://pypi.org/project/pyscreenshot/
https://github.com/ponty/pyscreenshot
PyAutoGUI :
First example
You must install this package for use it :
pip install PyAutoGUI
Link :
https://pypi.org/project/PyAutoGUI/
https://pyautogui.readthedocs.io/en/latest/
https://datatofish.com/screenshot-python/
Mss :
First example
You must install this package for use it :
pip install mss
Link :
Screenshot (Alex DeLorenzo) :
First example
Better macOS screenshots via the Terminal.
You must install this package for use it :
pip install screenshot
Link :
https://pypi.org/project/screenshot/
https://github.com/alexdelorenzo/screenshot
Additional Information
Link :
- - - - -
https://wiki.wxpython.org/TitleIndex
Thanks to
The wxPython community...
About this page
Date(d/m/y) Person (bot) Comments :
24/10/20 - Ecco (Created page for wxPython Phoenix).
Comments
- blah, blah, blah....
